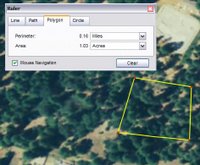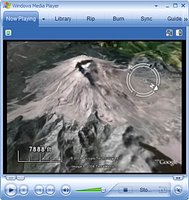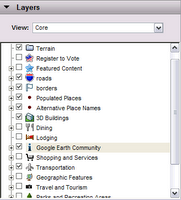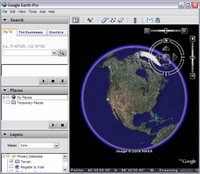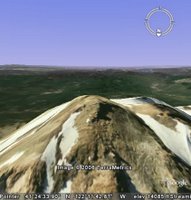 Peak bagging is the term given by hikers and mountain climbers to the activity of ascending to the summit of a number of mountains. One of the rewarding aspects of peak bagging is that after each arduous climb to the top, you get to take in the terrific views.
Peak bagging is the term given by hikers and mountain climbers to the activity of ascending to the summit of a number of mountains. One of the rewarding aspects of peak bagging is that after each arduous climb to the top, you get to take in the terrific views.With Google Earth, you can determine what the view is like from the top of these peaks without breaking a sweat or packing your tent. To do this, go to your favorite mountain (the image to the left features the view from Mount Shasta in northern California). Tilt the terrain and check out the view in all directions.
I like to position the 3D viewer so I am looking directly down on the mountain from an elevation not much higher than the peak, then I use the mouse scroll wheel to rotate the view so I can see the mountain-top view from all angles.
You can start by looking at this placemark.