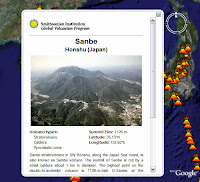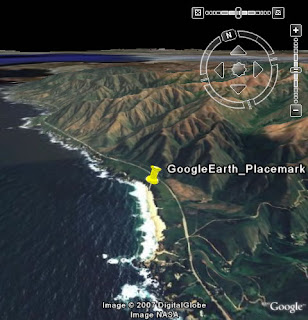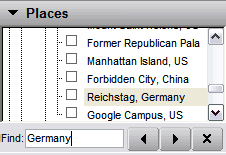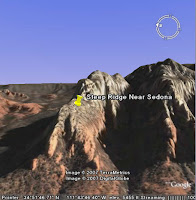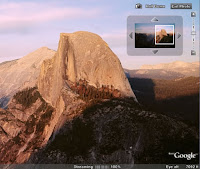 Lost in all the excitement about Sky is the new Add Photos feature in Google Earth version 4.2. This allows you to add photos in Google Earth that you can fly into and browse. This feature works great with high definition photos, as you can zoom deep into these images and view tremendous detail. Learn more about adding photos.
Lost in all the excitement about Sky is the new Add Photos feature in Google Earth version 4.2. This allows you to add photos in Google Earth that you can fly into and browse. This feature works great with high definition photos, as you can zoom deep into these images and view tremendous detail. Learn more about adding photos.If you are just interested in viewing high definition photos, in the Layers panel, check the Featured Content > Gigalpxl and double click any Gigapxl icon (see below) in the 3D viewer. This layer includes some truly breathtaking images. Learn more about navigating photos.
Gigapxl icon