Yet another new video tutorial. Please post any feedback you have:
Friday, November 30, 2007
Tuesday, November 27, 2007
Hiding Text Descriptions
 From a fellow Googler: you can hide the text description of a placemark in the Places pane in Google Earth by using the <Snippet>
From a fellow Googler: you can hide the text description of a placemark in the Places pane in Google Earth by using the <Snippet>This <Snippet> element allows you to control how many lines of the text in a placemark description box is displayed in the Places pane. The default value is two lines. You can increase this by using this syntax:
<Snippet maxLines="X">
or you can hide all the text by using this syntax:
<Snippet></Snippet>
Note this
<Placemark>
<name>Moby Arena</name>
<Snippet></Snippet>
<description>Moby Arena
http://csurams.cstv.com
Saturday, November 24, 2007
Tuesday, November 20, 2007
One to Remember: Pressing the Scroll Wheel
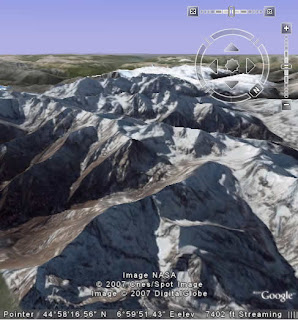 Somehow I managed to let the first anniversary of this blog pass by without some kind of acknowledgment. But to make up for this, here is a re-run post from October of last year.
Somehow I managed to let the first anniversary of this blog pass by without some kind of acknowledgment. But to make up for this, here is a re-run post from October of last year.This tip is one that always fascinates users who have not heard of this functionality:
Perhaps the most overlooked method of navigating in Google Earth is the technique of rotating the view by holding down the middle mouse button or depressible mouse wheel.
Give it a try. First, navigate to a favorite location in Google Earth. Press down the middle mouse button or wheel and move the mouse. Moving up and down tilts the view, whereas moving left or right rotates the view. Cool, eh?
This represents a very useful way to adjust your perspective of a location. In fact, this is how I always view an area once I have located it.
Monday, November 12, 2007
Fun with Weather
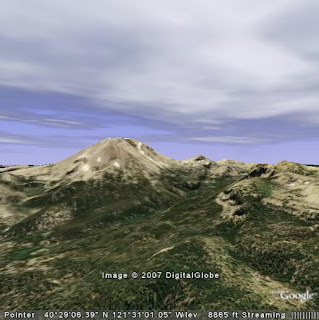 In case you have not noticed, Google Earth offers a new Weather layer that allows you to see cloud formations, radar depiction of precipitation, current conditions and even forecasts. To view all this, in the Layers panel, check Weather.
In case you have not noticed, Google Earth offers a new Weather layer that allows you to see cloud formations, radar depiction of precipitation, current conditions and even forecasts. To view all this, in the Layers panel, check Weather.If you turn on the Clouds sub folder, navigate to ground level and tilt up, you can get a very cool realistic depiction of the sky (see image). Of course, this works best in a location where there is current cloud cover.
Learn more about using layers and navigating.
Friday, November 09, 2007
Search Tips
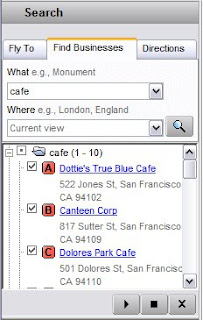 You can remove the history/autofill of your search terms at anytime by clicking Edit > Clear Search History.
You can remove the history/autofill of your search terms at anytime by clicking Edit > Clear Search History.Once you have searched for a place or business, you can edit your search results. This is handy if you want to save or edit search results for another purpose. For example, if you wanted to create a list of cafes in your town, you could navigate to your town and search for "cafe". In the search results, right click (CTRL click on the Mac) on any entry and choose Properties to add your own details. You can then save these search results to My Places by dragging it to the Places panel or right clicking the search results and choosing Save to My Places.
Learn more about searching in Google Earth.
Tuesday, November 06, 2007
New Tutorial: Navigating in Google Earth
Friday, November 02, 2007
A Virtual Vacation
The result of these toys and his diligent tracking is the incredible presentation on this web page. I like how he used Google Earth to visually depict the difficulty of certain legs of his trip. And of course, the photography of the adventure is very inspiring. I am already planning a similar trip in the High Sierra next summer.
Subscribe to:
Posts (Atom)