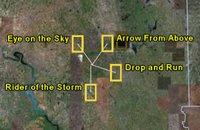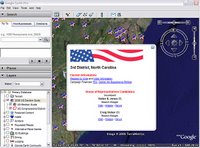One of the best features of mtbguru.com is how it takes photos you have uploaded to the site, analyzes both the time the photo was taken and GPS data of the trek and calculates the approximate location where the photo was taken. In other words, it matches the location and time information in the GPS file and correlates this with the time of the photos to extrapolate a location for each image.
Mtbguru.com calls this process temporal geotagging. Of course, its accuracy is dependent on you synchronizing the clock on your GPS device and camera. But is a very slick way of placing your photographs in a geographical location.
Mtbguru.com uses this technique to create Google Maps that show both the path of the trail and location of the photos. Check out the map on this page (be sure to click the photo icons). Or download this KML file to view this bike ride in Google Earth.