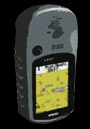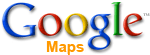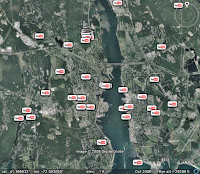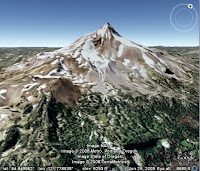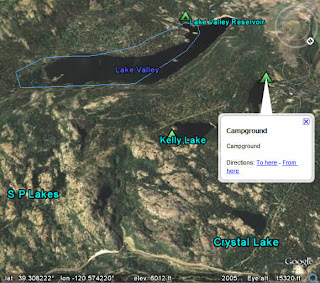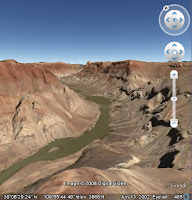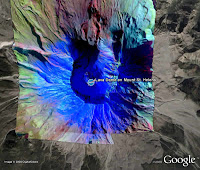The most common question that the Google Earth team receives is "is the imagery in real time?" The simple answer is "no." The better answer is why it can't be.
The most common question that the Google Earth team receives is "is the imagery in real time?" The simple answer is "no." The better answer is why it can't be.A common misconception is that Google collects and owns this imagery. In actuality, we acquire this imagery from many different data providers, including TeleAtlas. These companies are the ones that own the satellites, collect the imagery, and offer it to the world. For Google Earth, we take the best imagery we can find from these providers and we piece it together on the 3D globe. As you can imagine, this entire process of getting a satellite into space, having it take pictures, getting those pictures back to Earth, reviewed, and placed into Google Earth can take some time. We want to make sure that we're providing you with quality imagery, so we do a lot of checking on the data.
Additionally, you'll find that we may have new imagery in some areas, and older imagery in areas right next to it. We do this because this older image is of a higher resolution or better quality than the newer image we have available. We're working on making the process better, and we've teamed up with GeoEye to get imagery from their new Geo-Eye 1 satellite, which will be taking high-resolution photographs of large portions of the Earth's surface.
Will this lead to real-time imagery? Probably not any time in the near future. To do that, we'd need hundreds, if not thousands of satellites all running 24 hours a day to capture imagery. What if you need more recent imagery than what's available in Google Earth? If that's the case, we recommend that you zoom in on the area you're interested in, and look at the copyright information displayed in the bottom of the Google Earth window. You can then contact the data provider listed by visiting their website and see if they have more recent imagery available.