The videos just keep coming! Once again, please pass along any comments you have. Are there any specific video tutorials you would like to see?
Tuesday, December 18, 2007
Friday, December 14, 2007
New Video Tutorial: Obtaining Coordinates
Wednesday, December 12, 2007
Make Your Own Google Earth Video
 Want to have your own video content featured on our new You Tube channel? Here are the details, as posted on the Google Earth Help groups:
Want to have your own video content featured on our new You Tube channel? Here are the details, as posted on the Google Earth Help groups:"We've seen some of your videos on YouTube that are educational or just plain cool uses of Google Earth and think they're great!
In honor of that, we're going to feature some of our favorites on the Google Earth Help YouTube channel at http://youtube.com/GoogleEarthVideoHelp
The Short Version (aka: Summary)!!
- Create a video about how to use Google Earth or something great to do with it and upload it on YouTube (read below for rules and more details).
- Email us the link and tag your video with "GoogleEarthRocks" without the quotes (read below for full details and the email address).
- The best of the best will be featured in the Google Earth Support YouTube Channel. Impress your friends. That's it!
http://groups.google.com/group/earth-help/web/earth-video-submission "
Friday, November 30, 2007
Tuesday, November 27, 2007
Hiding Text Descriptions
 From a fellow Googler: you can hide the text description of a placemark in the Places pane in Google Earth by using the <Snippet>
From a fellow Googler: you can hide the text description of a placemark in the Places pane in Google Earth by using the <Snippet>This <Snippet> element allows you to control how many lines of the text in a placemark description box is displayed in the Places pane. The default value is two lines. You can increase this by using this syntax:
<Snippet maxLines="X">
or you can hide all the text by using this syntax:
<Snippet></Snippet>
Note this
<Placemark>
<name>Moby Arena</name>
<Snippet></Snippet>
<description>Moby Arena
http://csurams.cstv.com
Saturday, November 24, 2007
Tuesday, November 20, 2007
One to Remember: Pressing the Scroll Wheel
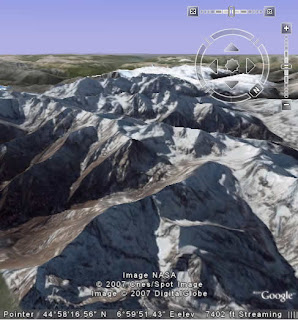 Somehow I managed to let the first anniversary of this blog pass by without some kind of acknowledgment. But to make up for this, here is a re-run post from October of last year.
Somehow I managed to let the first anniversary of this blog pass by without some kind of acknowledgment. But to make up for this, here is a re-run post from October of last year.This tip is one that always fascinates users who have not heard of this functionality:
Perhaps the most overlooked method of navigating in Google Earth is the technique of rotating the view by holding down the middle mouse button or depressible mouse wheel.
Give it a try. First, navigate to a favorite location in Google Earth. Press down the middle mouse button or wheel and move the mouse. Moving up and down tilts the view, whereas moving left or right rotates the view. Cool, eh?
This represents a very useful way to adjust your perspective of a location. In fact, this is how I always view an area once I have located it.
Monday, November 12, 2007
Fun with Weather
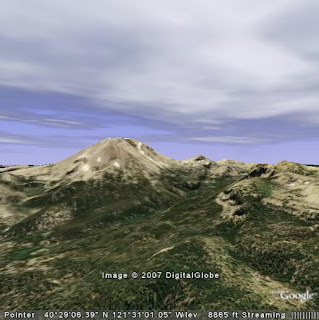 In case you have not noticed, Google Earth offers a new Weather layer that allows you to see cloud formations, radar depiction of precipitation, current conditions and even forecasts. To view all this, in the Layers panel, check Weather.
In case you have not noticed, Google Earth offers a new Weather layer that allows you to see cloud formations, radar depiction of precipitation, current conditions and even forecasts. To view all this, in the Layers panel, check Weather.If you turn on the Clouds sub folder, navigate to ground level and tilt up, you can get a very cool realistic depiction of the sky (see image). Of course, this works best in a location where there is current cloud cover.
Learn more about using layers and navigating.
Friday, November 09, 2007
Search Tips
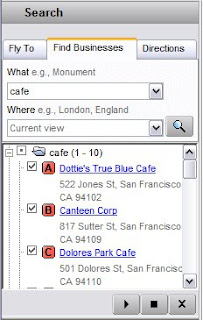 You can remove the history/autofill of your search terms at anytime by clicking Edit > Clear Search History.
You can remove the history/autofill of your search terms at anytime by clicking Edit > Clear Search History.Once you have searched for a place or business, you can edit your search results. This is handy if you want to save or edit search results for another purpose. For example, if you wanted to create a list of cafes in your town, you could navigate to your town and search for "cafe". In the search results, right click (CTRL click on the Mac) on any entry and choose Properties to add your own details. You can then save these search results to My Places by dragging it to the Places panel or right clicking the search results and choosing Save to My Places.
Learn more about searching in Google Earth.
Tuesday, November 06, 2007
New Tutorial: Navigating in Google Earth
Friday, November 02, 2007
A Virtual Vacation
The result of these toys and his diligent tracking is the incredible presentation on this web page. I like how he used Google Earth to visually depict the difficulty of certain legs of his trip. And of course, the photography of the adventure is very inspiring. I am already planning a similar trip in the High Sierra next summer.
Monday, October 29, 2007
Attention Leopard Users
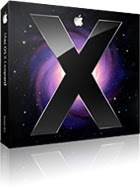 If you have upgraded to Leopard OS on your Mac, you need Google Earth version 4.2. Earlier versions of Google Earth do not work on Leopard.
If you have upgraded to Leopard OS on your Mac, you need Google Earth version 4.2. Earlier versions of Google Earth do not work on Leopard.Download the latest version of Google Earth.
Friday, October 26, 2007
Using Sky - Video Tutorial
In case you missed it, here is a great tutorial that shows you how to use Sky in Google Earth:
Learn more about Sky in the user guide.
Learn more about Sky in the user guide.
Wednesday, October 24, 2007
New Outreach Tutorials
These visual, step-by-step instructions show you how to publish the same content to both Google Earth and Maps. These include:
Creating Maps using the My Maps Tab
Embedding Maps in Your Web Site
Embedding YouTube Videos in Your Map
Tuesday, October 16, 2007
Geotagging Photos in Picasa
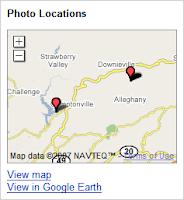 If you haven't already, be sure to check out the geotagging feature of Picasa. It allows you to tag photos you have imported into Picasa with a specific location using Google Earth. When you upload your photos to Picasa Web Albums, visitors who view your photos online can see where the images were taken in a Google Maps thumbnail. You can also share geotagged photos with others as a KML file or simply save the information in your own private album.
If you haven't already, be sure to check out the geotagging feature of Picasa. It allows you to tag photos you have imported into Picasa with a specific location using Google Earth. When you upload your photos to Picasa Web Albums, visitors who view your photos online can see where the images were taken in a Google Maps thumbnail. You can also share geotagged photos with others as a KML file or simply save the information in your own private album.This feature is pretty trick and super easy to use. Here is an example from photos I geotagged over the weekend. Note the Google Maps thumbnail in the bottom left corner of the page.
Learn more about geotagging photos in Picasa.
Friday, October 12, 2007
Adding Content
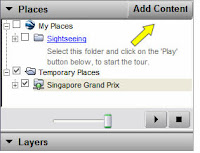 I try not to break news on this blog. I leave that to Frank Taylor, Stefan Geens, and other bloggers. But you may not have noticed that in Version 4.2, there is a new button entitled Add Content at the top of the Places panel.
I try not to break news on this blog. I leave that to Frank Taylor, Stefan Geens, and other bloggers. But you may not have noticed that in Version 4.2, there is a new button entitled Add Content at the top of the Places panel.Click this to add exciting KML-based content from the Google Earth Gallery. This content is created by users like yourself and varies from fun to breathtaking to downright silly. Be sure to check it out.
Learn more about adding content to Google Earth.
Wednesday, October 10, 2007
Featured Google Earth Modelers
Which is a fancy way of saying that these folks have created extremely cool 3D models for your viewing pleasure. One of my favorites is this collection of buildings in Pakistan. I am also fond of this series of bridges.
Want to build you own 3D models? Download Google SketchUp 6. The product features some great video tutorials.
Thursday, October 04, 2007
Where Did My GPS Tracks Go?
If you cannot see your GPS data after importing it, try dragging the time slider right range marker toward the right (learn more).
Visit the Google Earth Help GPS group.
Thursday, September 27, 2007
Placing High Definition Photos
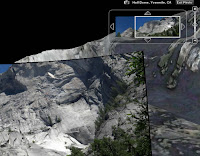 One of my favorite aspects of the new photo feature in Google Earth version 4.2 is that it allows you to view high resolution photos from the exact point where the photo was taken.
One of my favorite aspects of the new photo feature in Google Earth version 4.2 is that it allows you to view high resolution photos from the exact point where the photo was taken.A great example of this is the Gigapan photo of Half Dome in Yosemite. To view this example, in the Layers panel, check Featured Content > Gigapan Photos. Navigate to Yosemite National Park and enter the photo of Half Dome (learn more).
Note that the placement of this exceptional photo matches and aligns with the terrain and base imagery of Yosemite. You can place your own high resolution images in Google Earth and set the viewer's perspective using either Google Earth or KML's PhotoOverlay tag.
Monday, September 24, 2007
Live Traffic
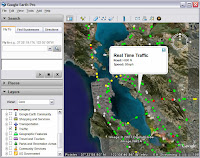 As with Google Maps, in certain areas, you can view live traffic conditions in Google Earth. To enable this, first navigate to the appropriate location. In the Layers panel, check Traffic. Traffic conditions are denoted by colored dotted lines (green = all clear, yellow = slowish, red = call in to tell them you'll be late, gray = no info available).
As with Google Maps, in certain areas, you can view live traffic conditions in Google Earth. To enable this, first navigate to the appropriate location. In the Layers panel, check Traffic. Traffic conditions are denoted by colored dotted lines (green = all clear, yellow = slowish, red = call in to tell them you'll be late, gray = no info available).You can click each colored icon and see how fast traffic is moving at that location.
Friday, September 21, 2007
Preview Layer
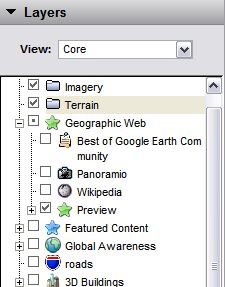 You may have noticed the new Preview layer in Google Earth (Geographic Web > Preview). This layer shows you a sample of premium content from other layers, but reduces the number of points of interest so that your view remains uncluttered and easy to explore.
You may have noticed the new Preview layer in Google Earth (Geographic Web > Preview). This layer shows you a sample of premium content from other layers, but reduces the number of points of interest so that your view remains uncluttered and easy to explore.It is a great way to become familiar with available Layer content. And if you like what you see, just click Show this layer in the appropriate balloon. For example, if you learn that you enjoy samples from the American Institute of Architects (AIA), you can view all available content by the AIA. Similarly, you can click Hide this layer to hide AIA icons.
Learn more about using layers.
Wednesday, September 12, 2007
Flash in Google Earth
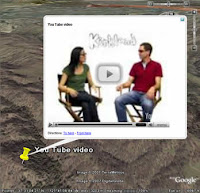 Google Earth Version 4.2 supports Flash animations in placemark balloons. This means you can embed Flash movies, interactive games, demos or any other Flash content in a balloon. Frank Taylor of gearthblog.com mentions one cool implementation of this new feature. I look forward to seeing what other creative uses the Google Earth community makes of this functionality.
Google Earth Version 4.2 supports Flash animations in placemark balloons. This means you can embed Flash movies, interactive games, demos or any other Flash content in a balloon. Frank Taylor of gearthblog.com mentions one cool implementation of this new feature. I look forward to seeing what other creative uses the Google Earth community makes of this functionality.Please note that at this time, this feature is only supported on Windows.
Thursday, September 06, 2007
KML and Photos
 As previously mentioned, Google Earth version 4.2 allows you to add and navigate high definition photos. As with other content in Google Earth, these photos are specified in KML. In this case, the important KML tag is PhotoOverlay. According to the KML documentation:
As previously mentioned, Google Earth version 4.2 allows you to add and navigate high definition photos. As with other content in Google Earth, these photos are specified in KML. In this case, the important KML tag is PhotoOverlay. According to the KML documentation:The PhotoOverlay element allows you to geographically locate a photograph on the Earth and to specify the placement and orientation of the Camera that views this PhotoOverlay. The PhotoOverlay can be a simple 2D rectangle, a partial or full cylinder, or a sphere (for spherical panoramas). The ImagePyramid child element of PhotoOverlay provides for efficient handling of arbitrarily large photographs in Google Earth.Read more about using KML and photos.
Thursday, August 30, 2007
Adding Photos
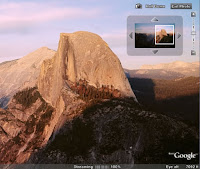 Lost in all the excitement about Sky is the new Add Photos feature in Google Earth version 4.2. This allows you to add photos in Google Earth that you can fly into and browse. This feature works great with high definition photos, as you can zoom deep into these images and view tremendous detail. Learn more about adding photos.
Lost in all the excitement about Sky is the new Add Photos feature in Google Earth version 4.2. This allows you to add photos in Google Earth that you can fly into and browse. This feature works great with high definition photos, as you can zoom deep into these images and view tremendous detail. Learn more about adding photos.If you are just interested in viewing high definition photos, in the Layers panel, check the Featured Content > Gigalpxl and double click any Gigapxl icon (see below) in the 3D viewer. This layer includes some truly breathtaking images. Learn more about navigating photos.
Gigapxl icon
Tuesday, August 28, 2007
Sky and KML
If you just want to view Sky in Google Earth, be sure to download the latest version and take a look at these resources:
Tuesday, August 21, 2007
Detail Area
This sharper area is called the detail area. You can change the size of this area or make the entire view detailed. Click Tools > Options > 3D View (on the Mac, click Google Earth > Preferences > 3D View) and choose an appropriate Detail Area size.
However, choosing a larger detail area can slow down your computer if you have an older, less powerful video card on your machine. Setting an appropriate detail area is a trade off between an overall better image on your screen and performance. Try different settings and see what works best for you.
Tuesday, August 14, 2007
Unknown Layers
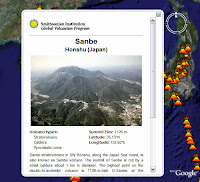 This blog posting is dedicated to lesser known layers. One of the challenges of our work here is to make Google Earth users aware of the compelling content we have available in these layers. So here is my contribution to that effort:
This blog posting is dedicated to lesser known layers. One of the challenges of our work here is to make Google Earth users aware of the compelling content we have available in these layers. So here is my contribution to that effort:Appalachian Mountain Top Removal - Under Global Awareness. This layer brings public attention to the devastating environmental effects of mountain top removal in the eastern United States.
Volcanoes - Under Geographic Features. View information from the Smithsonian Institute about volcanic formations around the world.
Alternative Place Names - Open this folder and check the appropriate language to view names (and spellings) of places around the globe. You can use this layer in conjunction with the Populated Places layer to see interesting contrasts of how place names are spelled (example "Al Qahirah" versus "Cairo".
European Space Agency - Under Featured Content. Check this to view stunning alternate satellite imagery of places around the world, such as active volcanoes, flooding, mountain ranges and more.
Learn more about using layers.
Friday, August 10, 2007
Emailing Views
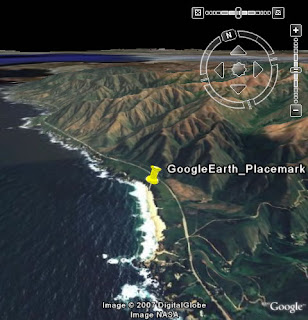 You can quickly email a view to others Google Earth users.
You can quickly email a view to others Google Earth users.To do this, navigate and tilt to obtain the exact view you want to share. Click File > Email > View or click Ctrl + Alt + E (
Learn more about sharing places.
Wednesday, August 08, 2007
Searching the Places Panel
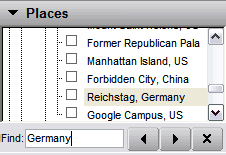 You can search items in the Places panel by pressing CTRL + F. This opens a search field at the bottom of the Places panel where you can enter your search terms (see left).
You can search items in the Places panel by pressing CTRL + F. This opens a search field at the bottom of the Places panel where you can enter your search terms (see left).This feature is particularly useful if you have a large number of items your My Places folder.
Friday, August 03, 2007
Snapshot View
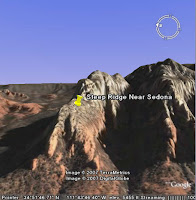 The Snapshot View command allows you to assign a specific camera angle and altitude to a placemark or folder. For example, if I want to create a placemark of a mountain to share with others, but want to ensure that users see the mountain at specific angle to emphasize its topography, I would tilt and navigate until I get an ideal view and then use the snapshot view command. Anyone who views my placemark will see the precise view I set.
The Snapshot View command allows you to assign a specific camera angle and altitude to a placemark or folder. For example, if I want to create a placemark of a mountain to share with others, but want to ensure that users see the mountain at specific angle to emphasize its topography, I would tilt and navigate until I get an ideal view and then use the snapshot view command. Anyone who views my placemark will see the precise view I set.This can be a powerful feature if you area creating tours or movies in Google Earth, as a tour of a set of placemarks can use the precise camera angles that you want.
To snapshot a view, do one of the following:
- For a folder or placemark, right click (CTRL click on the Mac) the placemark and choose Snapshot View
- In the Edit Folder/Placemark dialog box, choose View > Snapshot current view
Monday, July 30, 2007
Using Custom Placemark Icons
Note that you can also set the opacity and scale of the image. Of course, you'll want to optimize the file size of this image so as to keep Google Earth performing well.
You can set the icon in the KML source as well. Learn more.
Wednesday, July 25, 2007
Installation Help
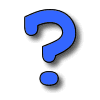 The Google Earth Help Center has many tips to help you successfully install Google Earth on your computer. Additionally, the Help Center has many troubleshooting tips that you can use to improve performance of the application.
The Google Earth Help Center has many tips to help you successfully install Google Earth on your computer. Additionally, the Help Center has many troubleshooting tips that you can use to improve performance of the application.If you cannot find the answer to your particular question, be sure to check out the Google Earth Help Group. This is a set of discussion forums where users read, post and share information about using Google Earth.
Finally, if you believe you have encountered an issue which pertains to a bug in the software, you can report the issue in the main Help Group. Before you do this, it is best to check out the aforementioned resources, as they may contain a solution to your issue.
Friday, July 20, 2007
Published Versus Unpublished Content
 When you create content in Google Earth (such as a placemark), this content resides on your computer unpublished until you decide to share this content with others. So if you mark the location of your home, no one can see this placemark until you explicitly share it with others.
When you create content in Google Earth (such as a placemark), this content resides on your computer unpublished until you decide to share this content with others. So if you mark the location of your home, no one can see this placemark until you explicitly share it with others.Google does not collect or view unpublished content on your computer.
There are a variety of ways to share such content, such as:
Tuesday, July 17, 2007
Tour of Driving Directions
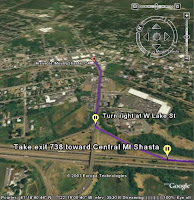 Once you create a set of driving directions in Google Earth, you can follow a tour of these same directions.
Once you create a set of driving directions in Google Earth, you can follow a tour of these same directions.To do this, create some driving directions. In the Search tab, select any part of the driving directions. Click the Play button.
As with all tours, you can alter the camera angle, touring speed and other touring behavior. Learn more.
Thursday, July 12, 2007
Patchwork Effect
 Often when I am demonstrating Google Earth, users will ask me why surface of the Earth often looks like a patchwork or quilt. Different areas are comprised of different colors and sometimes adjacent areas look completely different.
Often when I am demonstrating Google Earth, users will ask me why surface of the Earth often looks like a patchwork or quilt. Different areas are comprised of different colors and sometimes adjacent areas look completely different.This effect occurs because the imagery you see is made up of individual aerial images of the planet's surface. The images are often photographed on different times of the day or season, making them look disparate when they are stitched together and shown in Google Earth. For example, often images of a mountain range will show snow on certain slopes and in the adjacent region, peaks of similar elevation will have no snow at all.
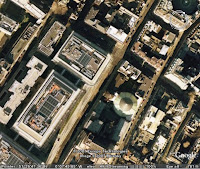 It is also true that the more detail an image has, the more can it appear as brown or unrefined when viewed from a higher view point. This is particularly true of urban areas. A great example of this is the city of London. From a top down view from far up, London looks like a brown/green blob, but as you zoom in, you can see amazing detail.
It is also true that the more detail an image has, the more can it appear as brown or unrefined when viewed from a higher view point. This is particularly true of urban areas. A great example of this is the city of London. From a top down view from far up, London looks like a brown/green blob, but as you zoom in, you can see amazing detail.
Tuesday, July 10, 2007
Mobile KML
 You may know that you can create compelling custom content for both Google Earth and Maps users with KML. But Google Maps for mobile users can also view this KML content on their mobile devices.
You may know that you can create compelling custom content for both Google Earth and Maps users with KML. But Google Maps for mobile users can also view this KML content on their mobile devices.When creating content for small devices, it is best to keep the number of placemarks and visual complexity of the KML limited, as these devices use much smaller screens. Also note that Google Maps can only display a certain subset of KML (learn more).
Tuesday, July 03, 2007
New Tutorial: Importing Addresses
 I have published a new tutorial that describes how you can import addresses into Google Earth Plus, Pro and EC. With this feature, you can import spreadsheet (CSV) addresses and automatically create placemarks for each address that appear in Google Earth.
I have published a new tutorial that describes how you can import addresses into Google Earth Plus, Pro and EC. With this feature, you can import spreadsheet (CSV) addresses and automatically create placemarks for each address that appear in Google Earth.Check out the tutorial or read more in the Google Earth User Guide.
Thursday, June 28, 2007
Customizing Tours
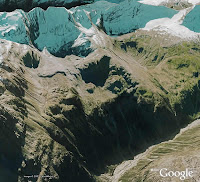 Did you know that you can play a tour that follows an invisible path? This is useful if you want create a tour or a movie of a tour that follows a very specific route, but do not want to show a path or any placemarks. Just create a path with the color opacity set to 0% and play a tour that follows that path. Learn more about touring places.
Did you know that you can play a tour that follows an invisible path? This is useful if you want create a tour or a movie of a tour that follows a very specific route, but do not want to show a path or any placemarks. Just create a path with the color opacity set to 0% and play a tour that follows that path. Learn more about touring places.Using the G-Force navigation mode in Google Earth Pro, you can also record a movie that follows your exact horizontal and vertical movements on or above the globe. For example, Frank Taylor of Google Earth Blog created this very cool video that simulates a fighter jet flight in the Swiss Alps (read more).
Tuesday, June 26, 2007
Google Earth Outreach Tutorials
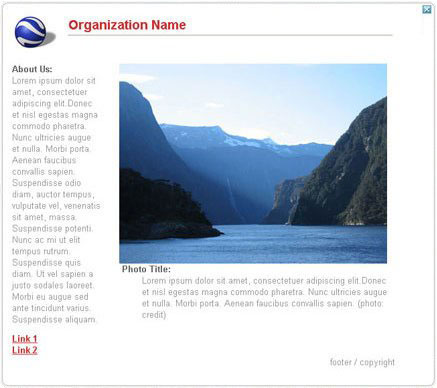 As widely reported, Google has announced the debut of Google Earth Outreach. This service offers a set of great tools for users who seek to publish immersive, exciting Google Earth and Maps content. Though Google Earth Outreach targets non-profits, there are great tools for everyone there. Be sure to check it out.
As widely reported, Google has announced the debut of Google Earth Outreach. This service offers a set of great tools for users who seek to publish immersive, exciting Google Earth and Maps content. Though Google Earth Outreach targets non-profits, there are great tools for everyone there. Be sure to check it out.What I find most exciting is the set of tutorials, some of which contain video-based instruction. Though some of the tutorials cover advanced topics, they describe techniques that most anybody can figure out and use. A great example is the Building Better Balloons tutorial.
Thursday, June 21, 2007
Playing Tourist with Panoramio
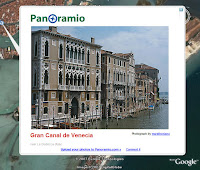 I just can't help myself. I am having too much fun playing virtual tourist with the Panoramio layer in Google Earth. If you are not familiar with this feature, be sure to check it out.
I just can't help myself. I am having too much fun playing virtual tourist with the Panoramio layer in Google Earth. If you are not familiar with this feature, be sure to check it out.Simply navigate to a favorite destination (say Venice, Italy). In the Layers panel, check Geographic Web > Panoramio. Just start clicking the icons in the 3D viewer:
The location of each icon represents where the photo was taken. I've used this layer to scope out potential summer vacation destinations with my family. Since I've begun to use it, I've noticed that the number of photos in this layer have grown tremendously, so it is worth it to check this layer frequently.
Tuesday, June 19, 2007
Plotting a Trail
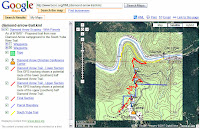 I spend a significant portion of my free time as a volunteer planning and building trails. I've found Google Earth and Maps to be terrific tools for sharing information about such projects. Example: for years, I have worked with the BLM and local volunteer groups to create a new trail near the South Yuba River in Northern California. Using a GPS device, image overlays of topo maps and a lot of scouting in the field, I was able to create a visual depiction of our planned trail. You can see the preliminary route here:
I spend a significant portion of my free time as a volunteer planning and building trails. I've found Google Earth and Maps to be terrific tools for sharing information about such projects. Example: for years, I have worked with the BLM and local volunteer groups to create a new trail near the South Yuba River in Northern California. Using a GPS device, image overlays of topo maps and a lot of scouting in the field, I was able to create a visual depiction of our planned trail. You can see the preliminary route here:Google Earth:
http://www.bonc.org/KML
Same data in Google Maps:
http://tinyurl.com/2hntw3
Friday, June 15, 2007
Searching for User Content
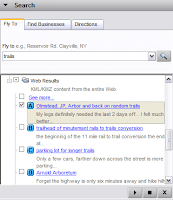 You can search for content created by Google Earth and Maps users. This KML-based content offers some of the most exciting material you can see in Google Earth. For great user content, you can also visit the Google Earth Gallery and of course the Google Earth Community.
You can search for content created by Google Earth and Maps users. This KML-based content offers some of the most exciting material you can see in Google Earth. For great user content, you can also visit the Google Earth Gallery and of course the Google Earth Community.To search for user content, navigate to an appropriate location and search. User content appears at the bottom of your search results in a folder entitled Web Results and in the 3D viewer as blue markers (see below).
Tuesday, June 12, 2007
Borders and Parks
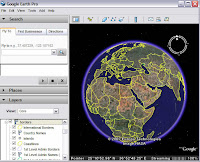 The default view in Google Earth displays nation borders. But you can display many kinds of borders and hide others. Almost all borders are enabled or hidden in borders folder in the Layers panel. If you expand this folder, you'll see a variety of borders that you can display.
The default view in Google Earth displays nation borders. But you can display many kinds of borders and hide others. Almost all borders are enabled or hidden in borders folder in the Layers panel. If you expand this folder, you'll see a variety of borders that you can display.Also note that you can display parks and US national forest borders by enabling the Parks and Recreation layer folder. I am particularly fond of the USDA Forest Service data we've published, as it also displays campsites, national forest information, trailheads, picnic areas and more.
Remember that if your view in Google Earth become cluttered with too much information, you can simplify it.
Thursday, June 07, 2007
Off to the Races
 The Google Earthlings will race again! After last October's weather debacle in Moab, the Google Earthlings mountain bike race team will once again participate in a 24 hour relay race. This time, we will be racing down the road from the Googleplex at Laguna Seca. Follow our (mis)adventure on our team blog!
The Google Earthlings will race again! After last October's weather debacle in Moab, the Google Earthlings mountain bike race team will once again participate in a 24 hour relay race. This time, we will be racing down the road from the Googleplex at Laguna Seca. Follow our (mis)adventure on our team blog!My teammate Dave tracked the course using his GPS device. You can see the course in Google Earth by opening this KML file. And yes, that is me jumping on that rock. I won't be nearly that perky by the end of this race.
Wednesday, June 06, 2007
Google Earth Gadgets
Earthquake Watch - Earthquakes in the last 24 hours as reported by the USGS.
Google Earth Hacks - The latest files for Google Earth that have been added to Google Earth Hacks.
Google Earth Community - Content from the Google Earth Community.
Google Map Search - Find places with Google Maps without leaving your homepage.
Monday, June 04, 2007
Using Screen Overlays
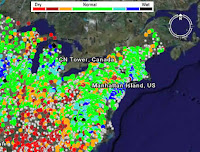 You may be familiar with Google Earth image overlays. Somewhat less popular but no less cool are screen overlays. These are images that appear in a fixed location in the 3D viewer above imagery of the Earth. In other words, as you navigate or fly across terrain, the screen overlay graphic remains visible in the same location of your screen. Screen overlays also work in KML files viewed in Google Maps. Some users have used screen overlays to brand KML with logos or to provide a map legend to their KML content.
You may be familiar with Google Earth image overlays. Somewhat less popular but no less cool are screen overlays. These are images that appear in a fixed location in the 3D viewer above imagery of the Earth. In other words, as you navigate or fly across terrain, the screen overlay graphic remains visible in the same location of your screen. Screen overlays also work in KML files viewed in Google Maps. Some users have used screen overlays to brand KML with logos or to provide a map legend to their KML content.Note that you cannot add a screen overlay directly in Google Earth; you must edit the KML directly. However, this is a simple process as described in the KML Sample document and reference guide.
Google Earth Lessons has a few interesting examples of this.
Thursday, May 31, 2007
Future Development
And if new Apple products turn you on, note that our own Michael Jones shows off an iPhone in his presentation :-) Those of us in the office wondered how in the world he managed to get a hold of this device. According to Michael, it was simple: "Steve Jobs said yes". Ohhhh, I see.
Once again, Frank Taylor is doing a terrific job on Google Earth Blog describing this event as it pertains to Google Earth.
Wednesday, May 30, 2007
New Features and Docs
As you may know, Google launched Street View, a cool new feature of Google Maps that allows you to view navigate within street level imagery (example). Note that Street Views are only implemented for certain cities and can only be viewed by users in the US at this time.
To this end, I have worked hard on preparing another set of user documentation: the new Google Maps user guide. Please take a look and tell me what you think; I am all for implementing useful feedback.
Speaking of new docs and features, the beta version of KML 2.2 is now available for you to check out. Busy times here at the Googleplex!
Tuesday, May 29, 2007
Feed Validator
 Since this blog seems to be all about KML these days, let me point you in the direction of yet another tool: Feed Validator.
Since this blog seems to be all about KML these days, let me point you in the direction of yet another tool: Feed Validator.This popular web tool allows you to validate KML, as well as other content formats, although your KML must be posted on a web server. Also, it appear that the documentation on the site needs updating to reflect the tool's KML capabilities.
Subscribe to:
Posts (Atom)

