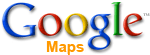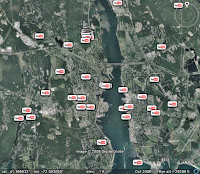The release of Google Earth version 4.3 gave you the ability to view dramatic, beautiful scenes that involve shadow and light.
The release of Google Earth version 4.3 gave you the ability to view dramatic, beautiful scenes that involve shadow and light.To create these views, I always navigate first to hilly or mountainous terrain. The more colorful, the better. I click the sun icon in the 3D viewer, then move the time slider to create the appropriate shadows. Make sure you turn on atmosphere (View > Atmosphere).
Here are a few images that I was able to create using this process. Click each one to make it larger. Truth be told, I retouched each a bit (Brightness/Contrast) in Adobe Fireworks. From top to bottom, they are Swiss Alps; Mounument Valley, AZ and Big Sur, California.
 |  |