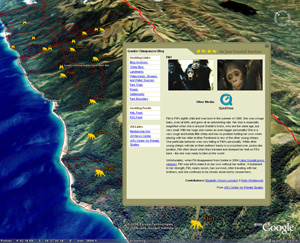While planning for the Google Earthlings mountain bike trip to Fruita, CO, I immediately turned to Google Earth to become acquainted with the terrain. So you see, you may feel like you are just playing around in Google Earth for hours and hours, but occasionally, the software can have practical applications as well ;-)
While planning for the Google Earthlings mountain bike trip to Fruita, CO, I immediately turned to Google Earth to become acquainted with the terrain. So you see, you may feel like you are just playing around in Google Earth for hours and hours, but occasionally, the software can have practical applications as well ;-)First, I used the overlay feature to place an image of a BLM map. This helped me determine a lot more about the trails depicted on the map. For example, with this overlay, I could tell how steep the trails were and how far they were from the campground and town.
Secondly, I used Google Earth to find alternate places such as Monument Canyon. To do this, in the Layers panel, I checked the Geographic Features folder.
Finally, I plan to eventually geocode photos I took in Fruita using Google Earth and Picasa. Learn more.