For over two years, we've used this blog as a way to share our favorite Google Earth tips and tricks. Now, we're excited to announce that we'll be bringing you the same helpful updates via the Google Lat/Long blog -- the official blog of the Google Earth and Maps team. You'll not only find news and announcements about new product features, you'll also get tips and be able to see the creative things that other users are doing with Maps and Earth.
So while we're laying the Using Google Earth blog to rest, we hope you'll find that Lat/Long satisfies all your Earthly cravings. And as always, the Google Earth Community and Help Forum are where tons of users go to share knowledge and get answers.
See you at Lat/Long!
The Google Earth team
Thursday, April 30, 2009
Friday, March 13, 2009
Like many of you, I got a kick out of flying to my house the very first time I used Google Earth. But after I'd had enough of zooming, tilting and panning around my neighborhood, I wound up asking myself, "What next?". I knew that Google Earth could take me virtually anywhere I wanted to go. But West London, England, is where I grew up — before I sought out new places, I wanted to see what Google Earth could show me about my own home turf that I didn't already know. As it turns out, it showed me quite a bit, and it was turning on the Google Earth Community layer that really made my neighborhood come alive.
The Community layer showcases placemarks posted to the Google Earth Community by users: Google Earth fans who seek out the coolest places and want to share them. These range from natural phenomena visible from above, to the biggest man-made structures that represent the greatest engineering feats. Near my home, however, I found that the Community layer revealed places of historical interest that I never even knew existed: a centuries-old pub that's played host to both King Henry VIII and the Rolling Stones, the apartment where Bob Marley lived in 1972, and the site of Chelsea Manor — a 16th-century palace that was demolished in the early 1700s.
For me, these fascinating finds represented the coolest thing about Google Earth: its ability to combine local knowledge with the best satellite imagery and make it available to everyone. I was eager to participate and share some information of my own, but I wasn't sure where to start. I remembered that renowned mystery writer Agatha Christie used to live in a cottage a few blocks from my house. Not finding it in Google Earth, I thought this placemark could be of interest to mystery buffs and budding local historians alike. Here's how I added it to the Google Earth Community:
1. After making my placemark in Google Earth, I right-clicked on it and clicked Save As to save it to my computer as a .kmz file (the standard file-type for placemarks).
2. I then visited the Google Earth Community to look for a place to post my placemark. I chose the forum 'People and Cultures.'
3. I clicked New Topic and filled in the blanks, making my subject 'Agatha Christie's house.' I added a description of my placemark, a short biography of Christie, and included an image of the author herself.
4. Time to attach my placemark! I clicked file manager and used the Browse button to find where I'd saved my placemark on my computer. I then clicked Add File, then Done adding files. I then previewed my post to make sure it looked the way I wanted it to.
5. I clicked Submit.
It's that simple! The Community layer is updated about once a month, so hopefully you'll be able to view my very first shared placemark soon, at 58 Sheffield Terrace, London, England. If there's a place you want to share with the world — from the huge and unusual half way around the world to something cool and unique in your own home town — the Google Earth Community is a great way to do it.
The Community layer showcases placemarks posted to the Google Earth Community by users: Google Earth fans who seek out the coolest places and want to share them. These range from natural phenomena visible from above, to the biggest man-made structures that represent the greatest engineering feats. Near my home, however, I found that the Community layer revealed places of historical interest that I never even knew existed: a centuries-old pub that's played host to both King Henry VIII and the Rolling Stones, the apartment where Bob Marley lived in 1972, and the site of Chelsea Manor — a 16th-century palace that was demolished in the early 1700s.
For me, these fascinating finds represented the coolest thing about Google Earth: its ability to combine local knowledge with the best satellite imagery and make it available to everyone. I was eager to participate and share some information of my own, but I wasn't sure where to start. I remembered that renowned mystery writer Agatha Christie used to live in a cottage a few blocks from my house. Not finding it in Google Earth, I thought this placemark could be of interest to mystery buffs and budding local historians alike. Here's how I added it to the Google Earth Community:
1. After making my placemark in Google Earth, I right-clicked on it and clicked Save As to save it to my computer as a .kmz file (the standard file-type for placemarks).
2. I then visited the Google Earth Community to look for a place to post my placemark. I chose the forum 'People and Cultures.'
3. I clicked New Topic and filled in the blanks, making my subject 'Agatha Christie's house.' I added a description of my placemark, a short biography of Christie, and included an image of the author herself.
4. Time to attach my placemark! I clicked file manager and used the Browse button to find where I'd saved my placemark on my computer. I then clicked Add File, then Done adding files. I then previewed my post to make sure it looked the way I wanted it to.
5. I clicked Submit.
It's that simple! The Community layer is updated about once a month, so hopefully you'll be able to view my very first shared placemark soon, at 58 Sheffield Terrace, London, England. If there's a place you want to share with the world — from the huge and unusual half way around the world to something cool and unique in your own home town — the Google Earth Community is a great way to do it.
Thursday, February 26, 2009
To top Time's "top ten", try the Community
Time.com just posted a great list of top ten Google Earth finds. If it's got you hungry for more, the best place to find out about the weirdest, coolest things to see is always the Google Earth Community. I've been checking out the "Huge and Unique" forum, where users have posted hundreds of placemarks that you can download and view in Google Earth.
And it's easy too. If you're new to the community, look for attachments in the threads that interest you. Clicking on them will open a placemark, set of placemarks, or overlay right in Google Earth, and you'll see it in the Places panel. With finds like World's Biggest Sculpture and Faces in Google Earth, thanks to other users I'm well on my way to creating my own personal top ten.
And it's easy too. If you're new to the community, look for attachments in the threads that interest you. Clicking on them will open a placemark, set of placemarks, or overlay right in Google Earth, and you'll see it in the Places panel. With finds like World's Biggest Sculpture and Faces in Google Earth, thanks to other users I'm well on my way to creating my own personal top ten.
Monday, February 23, 2009
Think something's missing? Check your layers!
On the Google Earth Help Forum, we frequently get questions from users who aren't seeing something in Google Earth that they think they should be. Often, this problem has a simple cause: a particular layer is turned off.
Layers hold the key to most of the content you see in Google Earth and, since there are so many, its not always easy to remember which layers to toggle on or off to get the information that you want. Looking for the name of a street? Make sure you've turned on the Roads layer. Can't dive under the ocean? Chances are, it's because your Terrain layer is turned off. Sometimes, the layer you need isn't quite intuitive: If you're having trouble viewing the Titanic, it's probably because you need to turn on your 3D Buildings layer.
So, when it seems like there's something missing, the Layers menu can hold the solution. And while you're at it, why not check out a layer that you haven't seen yet? The wealth of information that's available might surprise you.
Layers hold the key to most of the content you see in Google Earth and, since there are so many, its not always easy to remember which layers to toggle on or off to get the information that you want. Looking for the name of a street? Make sure you've turned on the Roads layer. Can't dive under the ocean? Chances are, it's because your Terrain layer is turned off. Sometimes, the layer you need isn't quite intuitive: If you're having trouble viewing the Titanic, it's probably because you need to turn on your 3D Buildings layer.
So, when it seems like there's something missing, the Layers menu can hold the solution. And while you're at it, why not check out a layer that you haven't seen yet? The wealth of information that's available might surprise you.
Thursday, February 19, 2009
Navigating Underwater in Google Earth
With the new Ocean layer, there's now so much more of the Earth to explore. But navigating underwater, and dipping above and below the ocean's surface, can take a bit of getting used to.
Diving underwater from the regular "top-down" view might seem a little disorienting. It's best to tilt your view first, so your view is almost parallel to the ocean's surface. This will give you the clearest view of the ocean floor terrain once you're underwater, and give you a better sense of how deep you're going .
There are three ways to tilt your view in Google Earth:
Note that crosshairs will appear wherever you click your mouse, and your view will tilt from this point.
Once your view is almost parallel to the ocean, keep zooming in until you are below the surface (note that you don't want to be completely parallel to the ocean's surface, otherwise you'll just fly over it without ever going underneath). When you're under the surface, you can "swim" around the same way that you'd navigate if you weren't underwater. Be sure to tilt your view upward to check out the ocean's surface from below.
To come above water again, click anywhere on the ocean's surface, like in the image below. Tilting your view upward from that point will allow you to come up for air.
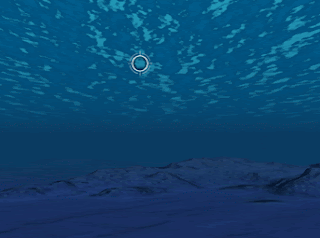
For more information about navigating in Google Earth, check out this section of the Google Earth User Guide.
Diving underwater from the regular "top-down" view might seem a little disorienting. It's best to tilt your view first, so your view is almost parallel to the ocean's surface. This will give you the clearest view of the ocean floor terrain once you're underwater, and give you a better sense of how deep you're going .
There are three ways to tilt your view in Google Earth:
- If your mouse has a middle button, hold it down and move the mouse forward or backward.
- If your mouse has a scroll wheel, press the shift key and scroll.
- Hold down the shift key and your left mouse button while moving your mouse.
Note that crosshairs will appear wherever you click your mouse, and your view will tilt from this point.
Once your view is almost parallel to the ocean, keep zooming in until you are below the surface (note that you don't want to be completely parallel to the ocean's surface, otherwise you'll just fly over it without ever going underneath). When you're under the surface, you can "swim" around the same way that you'd navigate if you weren't underwater. Be sure to tilt your view upward to check out the ocean's surface from below.
To come above water again, click anywhere on the ocean's surface, like in the image below. Tilting your view upward from that point will allow you to come up for air.
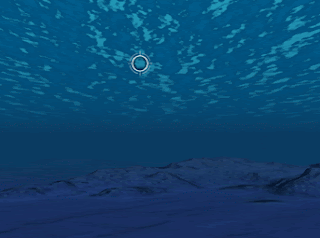
For more information about navigating in Google Earth, check out this section of the Google Earth User Guide.
Wednesday, January 07, 2009
Saving images with Google Earth for iPhone
Stefan Geens, whose blog Ogle Earth is full of cool and inspiring Google Earth tricks, has a great tip for using Google Earth for iPhone. To maneuver between views quickly, you can save Google Earth imagery by taking iPhone screenshots.
To do this, make sure the Google Earth view you wish to save is visible on your iPhone screen. Press your phone's on/off button while holding down the home button -- the screen will briefly flash, and an image of your screen will be saved and placed in your camera roll.
This trick allows you to flick between different Google Earth views in your camera roll without having to start-up Google Earth on your phone, or wait for different imagery to load.
To do this, make sure the Google Earth view you wish to save is visible on your iPhone screen. Press your phone's on/off button while holding down the home button -- the screen will briefly flash, and an image of your screen will be saved and placed in your camera roll.
This trick allows you to flick between different Google Earth views in your camera roll without having to start-up Google Earth on your phone, or wait for different imagery to load.
Monday, January 05, 2009
Can I Take My House Out of Google Earth?
 While it’s pretty cool to see your home in Google Earth (GE), some folks ask Google if they can take images of their home out of GE. The answer?
While it’s pretty cool to see your home in Google Earth (GE), some folks ask Google if they can take images of their home out of GE. The answer?It depends.
Almost every GE newbie opens GE, finds the ‘fly to’ box and searches for their house (or maybe grandma’s house). If Google has their location available, they’ll most likely see the top of their house nestled amongst familiar community landmarks.
Now, with Google’s Street View layer, you can often even swoop down onto the street and have a look around your neighborhood. For some people this enhancement can raise concerns, and so there is a ‘report a concern’ or ‘report an inappropriate image’ link at the bottom of most street view images so you can let Google know if something’s not quite right.
Why isn’t this available for all of the Google Earth imagery? The explanation comes from looking at the sources of each type of imagery. Google partners with third-party data providers all over the world to be able to bring you the satellite and aerial images you see in most of Google Earth. Google doesn’t control satellites nor take these pictures themselves.
On the other hand, when it comes to Street View images, Google has literally sent out a fleet of cars to take images of more and more communities. Thus, Google has more flexibility in what it can put in or take out of the street view images. So if there’s an image that violates the Google Earth or Google Maps privacy policy, there’s a good chance it can be removed.
If you’d simply like to have your house, car, etc. not show up anywhere in Google Earth that may be a little more of a challenge. The images included in Google Earth are images that you’d be able to see by flying over someone’s house, and are in general, publically available. Moreover, Google doesn’t alter the content of images that we receive from third-party sources—Google won’t manually extract an image from what you see.
If you’d like to still pursue getting an image taken out of the satellite imagery, your best bet is to directly contact the data provider that has taken the image and let them know that there’s a problem. The data provider is listed on the copyright line in the Google Earth images (at the bottom center of the Google Earth image).
Next time you’re checking out your favorite places, take in all the possibilities, turn on the Street View layer.
Subscribe to:
Posts (Atom)