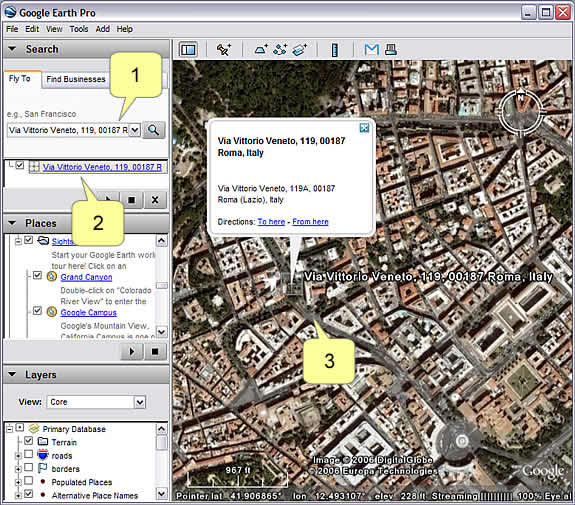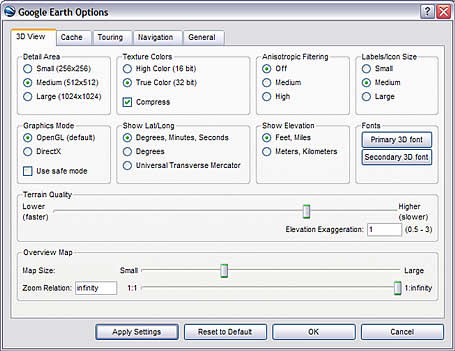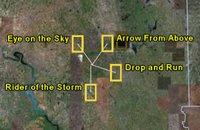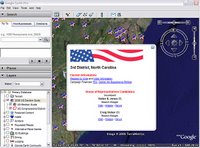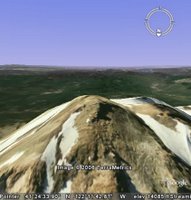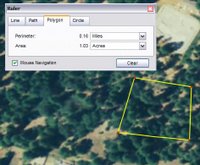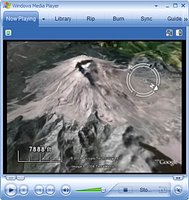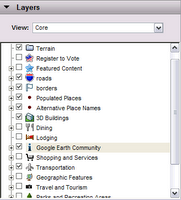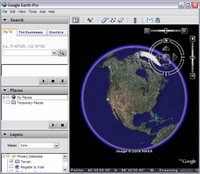Today, the San Jose Mercury News published a great article about Google Earth and exciting applications of its technology by third parties.
Today, the San Jose Mercury News published a great article about Google Earth and exciting applications of its technology by third parties.Specifically, the story focuses on scientists who use KML to describe and share geological data. I mentioned such applications in a blog entry on 12/19. Check out this section of the Mercury News story:
"(In Google Earth) you can track radiation levels at the Chernobyl nuclear power station in Ukraine, follow the spread of malaria across the planet, see how the Earth's continents have rearranged themselves over millions of years.
The Jane Goodall Institute, known for its pioneering chimpanzee research, has been using Google Earth to illustrate blog entries that follow the daily dramas of the chimps.
The non-profit Amazon Conservation Team has been training Indians to use Google Earth to map and catalog their forest so they can monitor deforestation.
The National Oceanic & Atmospheric Administration's Coral Reef Watch program uses it to monitor sea surface temperatures and hot spots."
Read the whole story.